Free Sound Recorder is a free program for both Mac and PC. It can easily record sound from system audio and/or microphones, with one-click access. Some attractive features include Automatic Gain Control (AGC) to adjust the recording volume, and Voice Active System (VAS), which helps auto-start recording based on sound detection. ITop Screen Recorder is an easy-to-use and free screen recorder for Windows (PC). You can record the PC screen with the intimate countdown guide. No restrictions on video length, no watermarks, bundled software, and ad-free. Besides, this free recording software provides dozens of export options and format conversion.
Part 1: How to Record System Audio on Mac without Soundflower
If you want to screen record with Mac computer sound and microphone voice, Aiseesoft Screen Recorder can be your first choice. You can record any sound from your computer without losing quality. The internal and external audio recording triggers are easy to use. No matter you want to record screen audio on Mac only, or record both computer and microphone sound, you can get satisfying results here.
- Record internal audio on Mac from any browser, program, website, etc.
- Save the Mac audio recording into MP3, M4A, WMA, CAF, FLAC, OGG, or OPUS.
- Adjust the output audio quality from the lossless to the lowest.
- Set custom audio recording length.
- Trim the unwanted audio clips before exporting.
- Compatible with Mac OS X 10.10 or above. (including macOS Big Sur and macOS Monterey).


Part 2: How to Record Mac Computer Audio with QuickTime
QuickTime Player can be your free screen recorder for Mac. You can record a Mac screen with microphone sound. If you want to capture system audio on Mac with QuickTime Player, you need to install soundflower or other similar audio capture plugins. Once you have configured with soundflower, you can record internal audio on Mac with QuickTime.
Part 3: How to Record Internal Audio on Mac with Audacity
Audacity for Mac is also a free Mac audio recorder you can use. Here you can digitalize audio recordings from other media platforms, as well as an external microphone or mixer. Moreover, you can edit audio with Audacity by trimming, merging, etc. To start with, you also need to install soundflower to record system audio on Mac with Audacity.
In many cases, you need to record audio on Mac for sharing, downloading or backing up. To be more specific, you may want to record system audio, microphone audio, and many other audio sources on your Mac computer. Which is the best way to record audio on Mac? Is there any audio recording capability on Mac? Luckily, this article shows 3 easy ways to record internal and external audio on Mac. You can choose any audio recording software to record sound on Mac with ease.
Part 1: How to Record Any Audio on Mac with Audio Recording Software
Though QuickTime Player is the built-in video and audio recorder for Apple Mac computers, you still need Vidmore Screen Recorder to record internal audio on Mac, as well as external audio from internal or external microphone, headphone and more. QuickTime Player cannot record audio from live streams and other online sources. If you want to download and record audio from browser on Mac, definitely Vidmore Screen Recorder is your first choice.
The Mac audio recording software is capable to record high-quality sound from microphone, sound card, voice chat, and more sources on Mac. There is no time limit, you can record sound playing on Mac for hours or even days. It is also supported to create a schedule to record audio clip on Mac with the premade start and stop time. Moreover, you can extract the certain recording clip within the built-in audio trimmer. Here’re the main features you can get.
Step 1: Free download, install and launch Vidmore Screen Recorder on Mac OS X 10.10 or above. Choose Audio Recorder and prepare to record audio on Mac OS X.
Step 2: Choose System Audio to record audio on Mac without microphone directly. You can also enable Microphone to record both the sound from Internet and microphone. It depends on your demand. Then adjust the input volume with the sliders below.
Step 3: Click Settings to adjust audio recording settings. In the Preferences window, switch to the Output section to set the output audio format and quality. You can change the location of audio recording, set hotkey controls and more within the Preferences window. Click OK to save changes.
Step 4: Click REC to start recording audio on Mac. You can pause, resume and stop recording audio without time limit.
Step 5: You will be in the Preview window after recording automatically. Click Play to pre-listen the music. Moreover, you can trim the audio recording file with any start and end time within the window. (See how to trim video on Mac)
Step 6: If everything is okay, click Save to export and download your audio clip. In addition, you can share the recorded audio file to YouTube, Facebook, Twitter and more platforms in the Recording history window.
Part 2: How to Record Microphone Audio on Mac with QuickTime
If you want to record audio on Mac from microphone, you can also use QuickTime Player as your audio recording app. Be aware that you can record audio with QuickTime on Mac from Microphone only. The music videos, movies and other media files are not recordable by using QuickTime Player.
Step 1: Open the QuickTime Player app on Mac. Choose New Audio Recording from the File drop-down list.

Step 2: If there is more than one microphone connected to your computer, you can select the input device from the Options down-arrow list. Then select the audio quality between maximum and high.
Step 3: Adjust the Volume control with the slider below.
Step 4: Click the Record button to record sound with QuickTime on Mac from internal or external microphone.
Step 5: When the QuickTime audio recording ends, choose Save to from the File list to export your audio recording file.
Free Screen Recorder For Mac
Part 3: How to Record Your Voice on Mac with Voice Memos
You can record a voice memo on Mac with the built-in/external microphone and a supported headset. If you enable iCloud sharing, you can listen to your voice memos on other Apple devices via the same Apple ID. Of course, it is not supported to record sound on Mac suing Voice Memos.
Step 1: Open the Voice Memo app on Mac.
Step 2: For macOS Mojave 10.14 users, unfold the File list and then choose Start New Recording. Or you can click the Record button to start recording a voice memo on Mac, just like macOS Catalina 10.15 users do.
Step 3: You can pause and resume recording with Voice Memos on Mac.
Step 4: Click Done on the top right corner to stop recording. Your voice memo will be saved with the name of your location or New Recording.

Screen And Voice Recorder Mac
Step 5: Play or make edits with the audio recording file on Mac based on your needs.
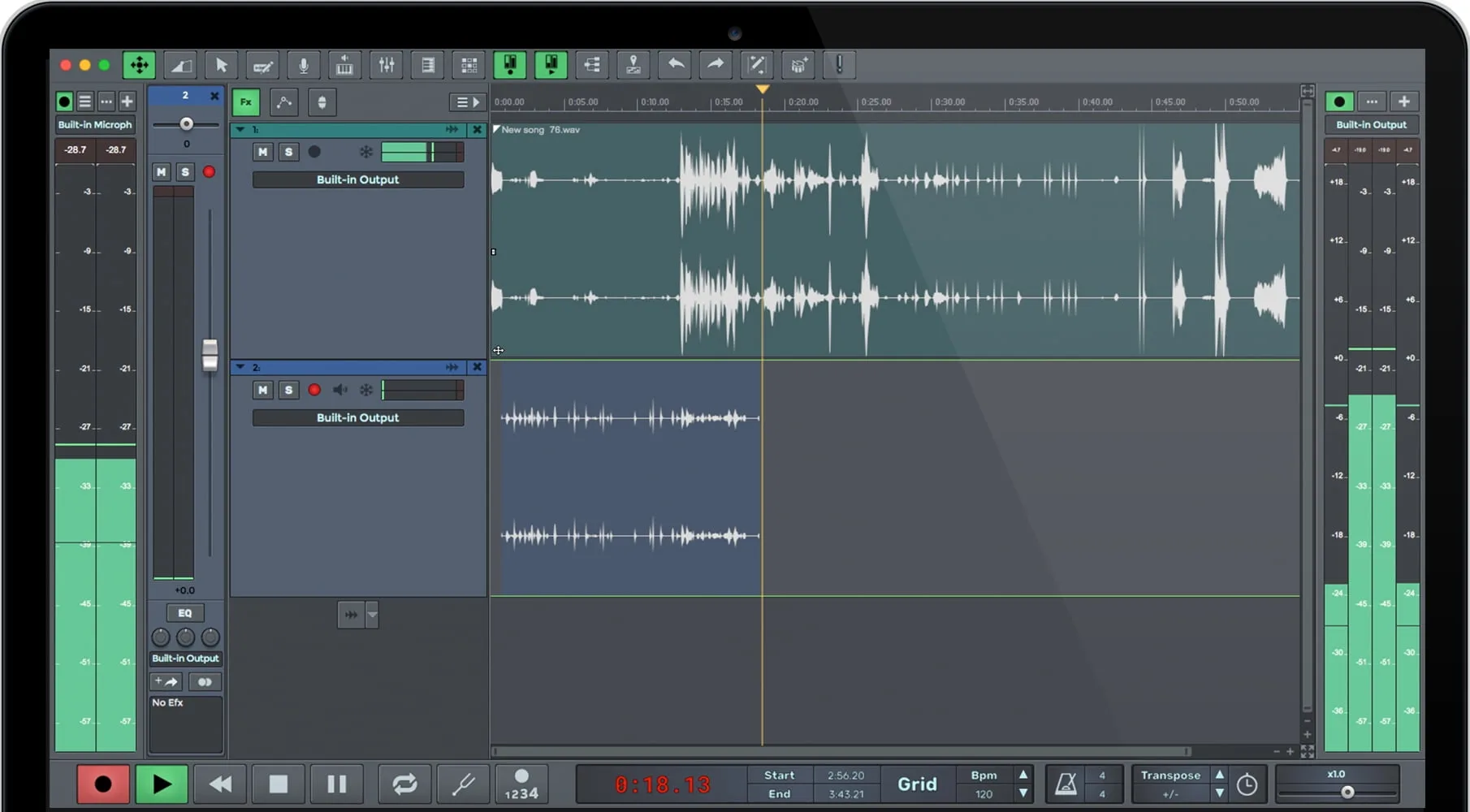
These are 3 easy ways to record audio on Mac from different sources. If you need to record audio from browser and online calls frequently, it is recommended to use Vidmore Screen Recorder as your best audio recording software. You can record all types of audio on Mac without limitations. Actually, you can run Vidmore Screen Recorder as your video and audio downloader as well. Because you can record screen video with audio with the original quality from all sites.
As for QuickTime Player and Voice Memos, you can record sound from microphone only. No matter how loud you play the music, they will not record internal audio on Mac. Therefore, the capability of audio recording ranges from Vidmore Screen Recorder, QuickTime Player and Voice Memos. The first audio recorder is capable to grab and download any audio stream on Mac, while QuickTime Player and Voice Memos can record audio on Mac with headphones and microphones only.
Well, why not download and start the Vidmore Screen Recorder free trial? You can record audio on Mac for free up to 3 minutes to have a try within the program. Please share this post to help more people. If you have any other question about Mac audio recording, you can leave messages bellow or feel free to contact us.