Extra trick: How to free up RAM on Mac with CleanMyMac X. If you have downloaded CleanMyMac, you may also take advantage of its amazing feature — the ability to free up RAM in a few seconds. Try this next time you see “Your system has run out of application memory” message. Go to the Maintenance tab on the left. Click Free Up RAM.

- Viewed 6k times. Below is a screenshot of Activity Monitor on mac os. I wonder what command line I can use to get the memory usage. I tried below command: $ top -l 1 -n 0 Processes: 399 total, 3 running, 396 sleeping, 2460 threads 2018/03/07 19:54:01 Load Avg: 7.41, 6.55, 6.23 CPU usage: 58.38% user, 12.97% sys, 28.63% idle SharedLibs: 191M.
- Apple Mac OS X is generally good at memory management but I sometimes find the inactive memory takes a long time to be released as free memory and my system can grind to a bit of a halt if I need to start up a virtual machine. This post shows how to use the purge command to free up the inactive memory.
http://developer.apple.com/library/mac/#documentation/Performance/Conceptual/Man agingMemory/Articles/AboutMemory.html
If that doesn't solve your problem.
The current MacBook Pro supports up to 8 GB of RAM. The MacBook Pro did have a newer release in 2010 on April 13, 2010. Even the mid-2009 has capacity up to 8 GB of RAM. So my question is, why didn't you upgrade to 8 GB of RAM on your machine?
See my FAQ on RAM as well*:
http://www.macmaps.com/badram.html
- * Links to my pages may give me compensation.
Sep 30, 2010 7:25 AM
Mac users: Have you ever wondered what all that system memory stuff in the Activity Monitor was all about? Understanding the terminology – free, wired, active, and inactive RAM – can help you decide if your Mac has enough memory.
A quick peek at Mac OS X’s Activity Monitor to see how your system is performing can generate more questions than answers. The same thing goes for free Dashboard widgets like iStat Pro. That’s because the operating system categorizes system memory (commonly referred to as RAM) in a number of different ways, rather than just “used” and “free.” There’s a bit more going on behind the scenes, so we’re left to decipher the following terms: free, wired, active, inactive, page ins, page outs, etc. If you’ve ever wondered what all of this means and how it affects the speed & overall performance of your Mac, read on!
Free Up Memory Mac
A vocabulary overview
When a Mac’s system memory is being used, OS X doesn’t just lump it all together. It’s very neatly organized, as you will soon find out. One thing to mention beforehand, though, is that information stored in RAM sometimes gets temporarily moved to and from the hard drive when there isn’t enough RAM available. Of course, this slows a Mac down considerably, so it generally only occurs as a last resort when the system runs out of RAM. Now that we have that out of the way, let’s continue!
Free memory
As one might expect, this is the RAM that is sitting there with nothing to do. It is completely free for the system to use when needed.
Wired memory
Critical information stored in RAM by the system, its kernel, and some key application components. This stuff is basically frozen – it allocates its space and never moves to the hard drive or gets replaced with user-level data when RAM becomes scarce. An interesting thing to note about wired memory is that it scales based on how much total system memory is installed. For example, a Mac with 1GB of RAM may show 400MB of wired memory, while a Mac with 4GB of RAM may use 700MB. The more memory you have, the more your Mac wants to use it!
Active memory
Information currently in use or very recently used. If you’ve got Safari, GarageBand, iTunes, and Photoshop all going at the same time, your active memory is likely fairly high. Quit one or two of these applications and active memory will shrink. But not all of it will go straight back to free memory… some goes to the next category.
Inactive memory
One of the great things about Mac OS X’s memory management system is that it never stops working for you. Inactive memory is basically a handy storage space for convenient access to your most used tools. Let’s say you were working in iPhoto and decide to quit it. Some of the information that was stored in active memory by this application will be moved to inactive memory. This way, when you open iPhoto next time it will load up faster than before. Why? Because the computer is not reading everything from its slow hard drive again. I just ran a quick test myself to illustrate this point: After a system restart, I opened iPhoto and it took 3 Dock icon bounces to launch. I quit iPhoto, did some other stuff, and came back to it a few minutes later. This time it launched in 1 bounce.
Page ins
The amount of information moved from the hard drive to RAM since the last system startup. Every time you open an application or file, this number goes up.
Page outs
The amount of information moved from RAM to the hard drive since the last system startup. When RAM is running low or needs to be shuffled around to the hard drive to accommodate higher priority data, this number increases.
How do I know if I should upgrade my Mac’s RAM?
Now that we all better understand how our RAM is being used, it’s much easier to determine whether or not more system memory is needed. Most people look at the number next to free memory and think a low amount means they need more RAM. This isn’t always the case. As previously mentioned, active memory can get released to inactive memory when it’s no longer in use. And this is almost always a good thing, since it can increase speed and responsiveness. So low free memory is something to be happy about! Your RAM isn’t sitting there being wasted – Mac OS X is utilizing it for your benefit.
Free Up Inactive Memory Macbook Pro
Instead, you should be concerned when free AND inactive memory are both very low on a regular basis. This situation means most of your RAM is going to wired & active memory because your running applications are demanding all of it right now. Wired & active memory hold precedence, therefore they can grab as much RAM as they need and can force free & inactive memory to give up their space.
Free Up Inactive Memory Macbook
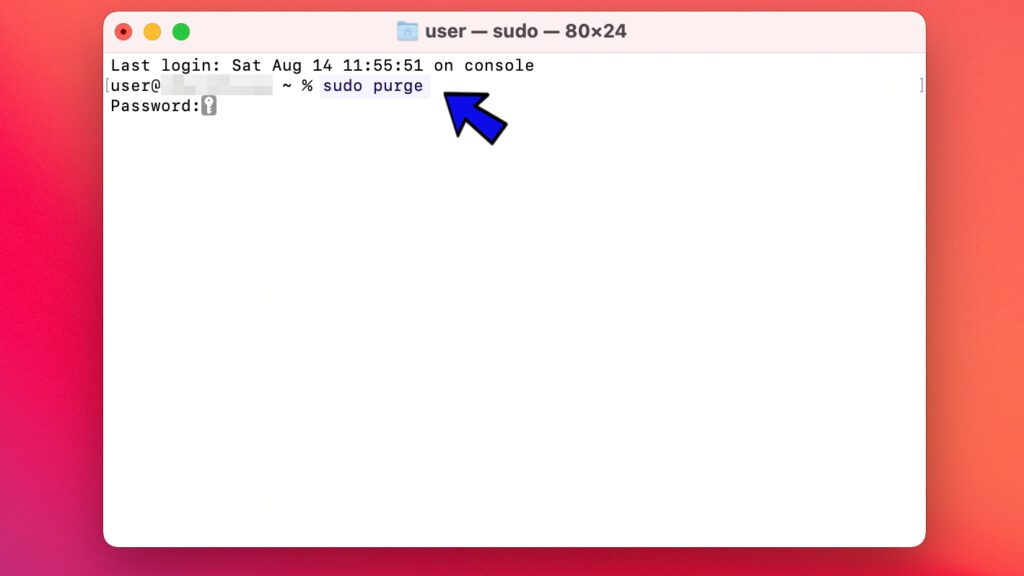
Along the same lines, an even bigger indicator of a need for more RAM is if page outs are swelling up too. When your Mac has to keep writing information to the sluggish hard drive because it doesn’t have any fast system memory left to hold it, freezes and hangups will become common. If that’s the case, time for an upgrade!