People have been wondering about what is the “Other Space” on Mac. Is it the space consumed by the files user use or any other hidden files? How to free up local disk space by removing junk files from mac?
You can now know the answers to these questions here.
What is the “Other Space” on Mac?
Choose the Apple menu on the upper left ribbon of the screen and Choose About this Mac. From the tabs Choose Storage tab to view the storage consumption of files in Mac.
To free up disk space, it’s helpful to know exactly what is using disk space on your Mac. A hard disk analysis tool like Disk Inventory X will scan your Mac’s hard disk and display which folders and files are using up the most space. You can then delete these space hogs to free up space. I found 1 solution to figure out how to clean up a little Other space, opening iTunes up, going to Preferences, Device and cleaning all the devices backups except the last one. Sure, it cleaned up 1 GB for me and 46 for my cousin, but the Other storage still takes a half of our Mac storage. I'll be glad for your answers and helpful comments.
The other space as shown in above image consumes additional space when compared to the disk space consumed by the user data(including audio, multimedia, photos, applications and backup files). The other data as mentioned occupies data such as:
- System cache
- System Folders
- Application extensions and Plug-ins.
- Certain files not recognized by the Spotlight.
- Certain media files which are stored under files not recognized by Spotlight.
- To easily clean junk files on mac follow the Mac OS optimization technique as described below.
How to free up and remove junk files from Mac?
Users always have query that they hardly have any disk space left in their Mac.
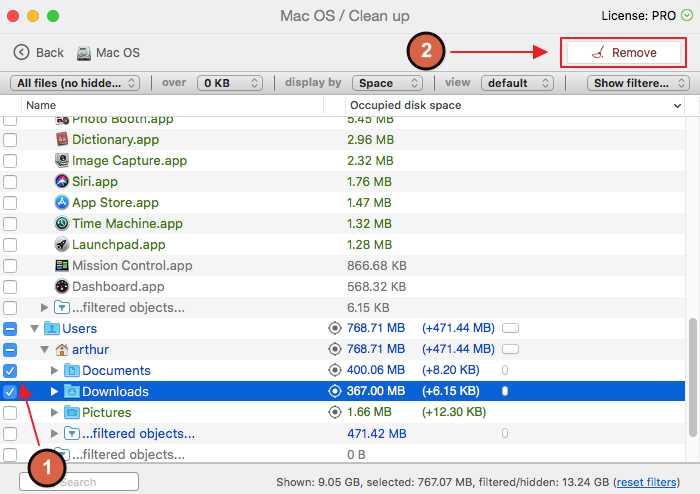
Step 1: Delete the junk files permanently.
Users usually have misconceptions that if the data is in Trash, the data is deleted, but it may take up a part of data in your disk. So you need to permanently delete the data to free up memory on mac.
To delete data permanently:
- Go to the Finder Tab on the menu bar and Select Empty Trash.This permanent disk will free up memory and allow the disk to know that the space is available for storage.
Step 2: Optimizing Storage
The most of the data stored in system is usually occupied by photographs. The high resolution photographs take a huge amount of Disk Space. But you can choose to optimize your storage by cleaning up your mac.
- Open your Albums and Move to File > Select preferences and Choose iCloud icon.
- You can choose to Optimize Mac Storage manually. This will allow the users to store full resolution images on cloud and download the file from Apple server when you need to access the images. If the system has enough space it will store the images on system.
- Disable My Photo Stream which will restrict from downloading the images to your system and keep all the images on the cloud.
Step 3: Deleting Unwanted Files
(Note: Mac OS is extremely sensitive to deletion of data files that must not be deleted. Hence it is recommended to backup your data using Time Machine or any other backup technique.)
- Sometimes you don’t know what kind of files are being deleted. Download the OmniDiskSweeper and drag them to your Applications.
- Once it is installed do no open the application as it will search on the limited files. But we need to search a little more deeper to find out all the other spaces.
- Open spotlight and search for terminal and type the code exactly as mentioned:
- The above command will prompt you to enter the administrative password. The command gives the root folder access to OmniDiskSweeper. The window will automatically appear. Select the booting device and click on Sweep.
- Once the process is completed you can start deleting files to free up local disk space on a mac .
(Note: Make sure to delete only the files that are not necessary and the files you are aware about. Do not delete the System files unless you are completely sure about deleting the messages.)
- You can view dozens of files here which are unnecessarily occupying space.
Steps 4: Removing Corrupted Files and free up disk space
If there are some caches and some files that do not free ram on mac, you can make use ofAppleJack. This works in single user which makes it different with its working. Download AppleJack and to use and follow the steps:
- Shut down the Mac.
- Press the Power button on keyboard and immediately press Command + F6 button.
- A screen appears as a booting screen. As soon as it stops type the following command as shown here:
- Press enter and Applejack will ask the directory and again press enter to scan the drive and it will rebuild the computer automatically.
- If any corrupted files are present: Go to Preferences and under Corrupt folder. You can find the corrupted files and delete them.
Since, users are unaware about how to clean junk files on mac because of inaccessibility to these files through spotlight. In my opinion, this Mac Optimization method is worth trying as it will boost up the speed of Mac and free up local disk space for storage consumed by Other space.
How to Clean Your Mac's Hard Disk Drive?
SSD (Solid State Drives) is fast, stable, and offers great performance. Unfortunately, compared to HDDs (Hard Disk Drives), the capacity-to-cost ratio is not good. There are, however, methods to free up hard drives to obtain additional capacity for computer systems, including the macOS.
Certain data and files are important, and you will not want to delete or move them. However, some files are redundant and can be removed without consequences. If you know which files you can safely delete, you can free up this space. Although the Windows operating system is known for inefficient clutter, the macOS also produces unnecessary files that take valuable disk space. In this article, we describe some methods on how to clean macOS disk space.

Video showing How to Obtain Free Space on Your Mac's Drive
Table of Contents:
It is recommended to run a free scan with Combo Cleaner - a tool to detect malware and fix computer errors. You will need to purchase the full version to remove infections and eliminate computer errors. Free trial available. Combo Cleaner is owned and operated by Rcs Lt, the parent company of PCRisk.com read more.
Inspect the drive to ensure that the system is running out of free space
Some issues relating to lack of storage might be difficult to determine and can even be a result of fake error logs. So, first, ensure that the system is, in fact, running out of free space. There are two methods to check available space on a hard drive:
1. Access the Apple menu and select About this Mac. Choose the Storage tab.
2. More detailed information can be found within the Disk Utility feature, which is located in the Applications folder under Utilities. Once Disk Utility is launched, select the drive connected to the Mac.
Begin by cleaning Trash
Once you are sure that the drive is actually full, the next step is to simply clean the computer (as if you were cleaning your home: you empty the trash). Open the Finder menu and choose Empty Trash. Bear in mind that some applications, such as Mail, iMovie, iPhoto, and others, have their own Trash. To clean those apps, follow the steps below:
1. Click Mailbox and choose Erase Deleted Items.
2. Select In All Account and Mailbox.
3. Finally click Erase Junk.
Alternatively, to avoid permanently losing your files, choose to archive your emails by following the steps below.
iPhoto
1. Click on iPhoto from the menu at the top of the screen.
2. Choose Empty iPhoto Trash.
iMovie

1. Click on File from the menu on top of your screen.
2. Select Move to Trash or File.
3. Then choose Move Rejected Clipsto Trash.
Clear unnecessary Downloads
The Downloads folder stores all files downloaded from the Internet. Often, these are forgotten after use and continue to use storage space. This is an excellent area to address when looking to free up space on your drive. Delete all redundant Download files.
1. Open Finder.
2. In the sidebar, choose the Downloads folder. Disk image (.dmg) files commonly occupy the most unused storage space.
Remove unused applications
Unused apps in isolation might not take up a great deal of space, but the amount of hard drive storage used by them collectively can be significant. Furthermore, removing apps on Macs is simple, especially those installed through App Store.
1. To delete them, open Launchpad.
2. Click and hold the program's icon you wish to remove.
3. When the icon starts to animate, click the Delete (x) button.
4. To delete any other app, drag the icon to Trash and then empty Trash.
Make space without losing any data
The best way to gain extra space on the Mac is to move non-executable files such as photos, movies, documents, and any large files, to add external storage, for example, an external drive, USB drive, DVD/CD drive, or cloud storage.
Compress large items
Another method to obtain some free space is to compress files. Compressed files remain on the computer but occupy less space. On the other hand, this can be less efficient than deleting or moving files to external storage. To find the largest files on the drive, follow the steps below:
1. Open Finder from the sidebar.
2. Select the Device (the label you provided) and type criteria into the search field.
3. When your search location appears (for example, This Mac), click the Add (+) button.
4. Click the first drop-down menu, and choose Other.
5. Find the logical size option, enable it, and then click OK.
6. Choose the 'is greater than' condition and type the amount (i.e., 50 Mb).
7. To compress items, right-click or hold Control and left-click it, and then select the Compress 'name' option.
If you are using an earlier version of macOS:
1. Click Go from the Finder menu and select Home.
2. Choose File, click Find and open the Find menu.
3. Find the File size option.
4. Choose the 'is greater than' condition and type the amount (i.e., 50 Mb).
5. To compress items, right-click or hold Control and left-click it, and then select the Compress 'name' option.
6. To archive, your emails, open the Mail application and select a folder you wish to archive (e.g., Inbox).
7. Drag it to the desktop. The mbox folder will appear on your desktop.
8. Right-click it or use the Control and left-click combination, and select Compress 'Inbox.mbox'.
9. Now you can delete your messages from Mail.
Delete unnecessary temporary files, system caches, and logs
System stores several System logs and temporary files - deleting them will increase the available space on your drive. To clean the system from this type of file, we recommendCombo Cleaneror other third-party applications.
Mac Disk Cleaner
Clear the browser cache storage
Free Up Other Space On Mac
Browsers store website data such as cookies and cache information. Cleaning these hidden files might free up storage space. To clean up Safari, simply click Safari on the menu at the top of the screen and select Clear History. Browsers such as Google Chrome and Mozilla Firefox can be cleaned similarly.