Software such as current releases of VLC and MacGo's Blu-ray Player Pro do well with a compatible Blu-ray device. The Pioneer BDR-X12UBK states that it is compatible with El Capitan (10.11) thru Catalina (10.15). One would have to contact Pioneer as to whether is is compatible with Big Sur (11.1). Question: Q: VLC Player App Erase/Re-Install Repeatedly Fails to Fix Critical Crash Bug Problem for Me I spent the better half of yesterday trying to troubleshoot my crashed VLC Player software on my Mac mini i7 2018 model (Mac OS Big Sur 11.31.1) with no success.
- Vlc Player Mac Big Sur Free
- Vlc Player Mac Latest Version
- Vlc Player Mac Big Sur
- Vlc Player Mac Big Sur Release Date
There are many reasons that cause the issue “the default DVD Player not working on Mac” in macOS Monterey, Big Sur, Catalina, Mojave, High Sierra, Sierra, EL Capitan, Yosemite, Mavericks, Mountain Lion, Lion, Snow Leopard, Leopard.
- Bad or damaged superdrive. If your DVD drive is bad or damaged, the dvd player program will not be open. You will need to repair the DVD drive or purchase a new one in order to watch DVD movies on Mac.
- System issue usually after upgrading to Big Sur, Catalina, Mojave, High Sierra, Sierra, EL Capitan, Yosemite, Mavericks, Lion or Mountain Lion. Try to reset the computer’s SMC to see if your DVD player can work on Mac or not.
- Region issue with commercial DVDs. You can repair disc permission to solve “DVD player not working on Mac” issue.
- DVD is scratched or dirty. If your DVD is scratched or dirty, your dvd player can accept discs but they do not mount or are automatically ejected. The default DVD player is very sensitive to the quality of DVD disc, if your DVD is scratched or dirty, you can try a third party free DVD player like VLC or paid DVD player.
- Unsupported DVDs such as Blu-Ray discs, some commercial DVDs. If your DVD discs are not supported, your dvd player app will go to a black screen and then unexpectedly quit.
In most cases, your DVD player is not working because your DVD discs are in unsupported DVD formats. The default DVD player does not support playing Blu-Ray discs, certain commercial DVDs. You will need a third party DVD/Blu-Ray player to enjoy movies on your Mac. This article introduces a best DVD/Blu-Ray player for Mac OS X and guides you on how to play Blu-Ray/DVDs on your Mac. If resetting the computer’s SMC, repairing disc permission cannot solve “DVD Player Not Working on Mac” issue, and VLC cannot play your damaged or dirty DVDs, you can also download the DVD-Blu-Ray player in this article to see if it can help you out.
About Aiseesoft Blu-Ray Player for Mac
Aiseesoft Mac Blu-ray Player, one of the best Blu-ray and video playing application for Mac users, can bring users amazing Blu-ray movie watching experience. This software is able to play most popular Blu-ray disc, Blu-ray folder and Blu-ray ISO image files with wonderful image and sound quality.
In addition, the Mac Blu-ray Player enables users to play nearly all video files, like MP4, MOV, AVI, FLV, MTS, MXF, etc with best video/picture/sound quality.
Aiseesoft Blu-Ray Player for Mac is fully compatible with Mac OS X 10.4(Tiger), 10.5(Leopard), 10.6(Snow Leopard), 10.7(OS X Lion), 10.8(OS X Mountain Lion), 10.9(OS X Mavericks), 10.10(OS X Yosemite), 10.11 EL Capitan, macOS 10.12 Sierra, macOS 10.13 High Sierra, macOS 10.14 Mojave, macOS Catalina, macOS Big Sur and macOS 12 Monterey.
How to play Blu-Ray disc on Mac?
Step 1: Free download Aiseesoft Blu-Ray Player for Mac
Download and install Aiseesoft Blu-ray player for Mac. Run this Mac Blu-ray player application.
Step 2: Open Blu-Ray disc
There are two buttons on the interface of the player. Click “Open Disc” button to movies from Blu-Ray disc or click “Open File” button to load video file from hard drive.
Step 3: Play Blu-Ray movies
When movie is loaded, you can play Blu-Ray movies with outstanding and perfect video quality.
Resource
How to Repair Disk Permissions on Mac OS X?
- Log in to your Admin account.
- Quit (Command-Q) any applications that opened automatically as specified in your account’s Login Items (Leopard, Tiger, Jaguar) or Startup Items (Panther).
- Open Disk Utility, located in the Macintosh HD > Applications > Utilities folder.
- Select your Mac OS X startup disk. This is normally the volume Macintosh HD.
- Click the First Aid tab in the Disk Utility window.
- Click the Repair Disk Permissions button on the First Aid tab. The Repair Disk Permissions process is performed.
- Determine if Repair Disk Permissions completed successfully.
What is Mac DVD Player?
With DVD Player, you can watch DVD movies right on your Mac computer. If your Mac doesn’t have a built-in optical drive, you can use an external Apple USB SuperDrive with DVD Player.
DVD Player lets you control your viewing experience just as if you were using a full-featured remote control with a standalone DVD player. It remembers where you stopped viewing a DVD and gives you the option to resume play at that point. You can bookmark your favorite scenes for viewing at any time, restrict access to certain DVDs using parental controls, and play media stored on your hard drive.
With DVD Player, you get the same controls you’d find on a DVD player remote control, including standard playback controls, navigational buttons, volume, chapter skip, menu, slow motion, subtitles, audio, camera angle, and more. You can also choose to view a movie in one of three window sizes, or view it in full screen. Here’s how to use DVD Player to access and play content on a DVD movie disc.
Related Articles
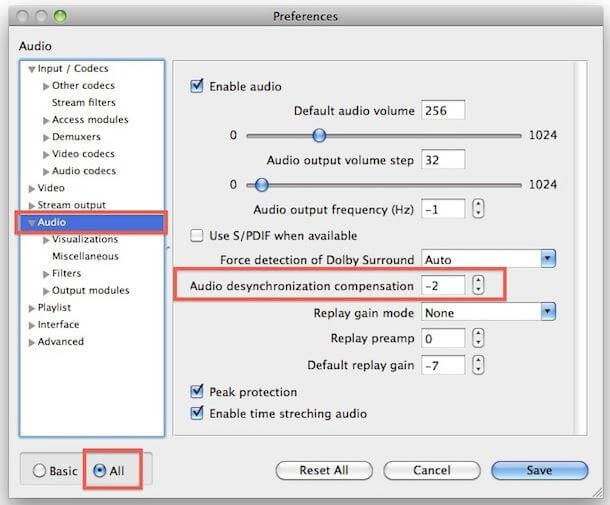
VLC, powered by VideoLAN, is a hugely popular media player. It's able to play back almost all kinds of audio and video files on nearly any system including Mac.
In forums such as MacRumors, Apple Discussion, and Reddit, you will see VLC choppy playback or VLC not working issues raised by users. Among these are VLC won’t play DVD, MP4, MKV, AVI, etc., VLC not working after update, and so on. In this article, we will focus on the workarounds to “VLC won’t play MP4” on Mac.
Best Free MP4 Player for macOS Big Sur

Cisdem Video Player is the best VLC alternative to play MP4 on Mac. Key features:
- Support a wide array of formats such as MTS/M2TS, H.265/264, VP8/9
- Regularly add the newest formats regularly
- Support resolutions up to 8K
- Import external subtitles
- Offer all playback controls like Deinterlace Off, Full Screen, Volume
- Enhance your watching experience
- Convert MP4 to M4V, MOV, AVI, MP3, iPhone, etc. (in-app purchase)
- Available on OS X 10.10 Yosemite or higher
Why VLC Won’t Play MP4 on Mac? How to Fix It?
Although an MP4 file is compatible with VLC Media Player, you might fail to play it for one reason or another. If your VLC won't open MP4 on Mac, go through reasons below and find corresponding solutions to solve the issue.
#1 Unsupported Codecs
In the past, most MP4 files were encoded with H.264/MPEG-4 AVC. But video compression technology goes on, more and more MP4 files begin to use the H.265/HEVC codec. The new encoder stores MP4 videos of the same quality while takes up less space (about increased by 25% to 50% better data compression than H.264). H.265 is not as common H.264 and has limited supply of supported hardware.
MP4 is encoded with video codec plus audio codec (e.g. H.264 + AAC). Even if the video codec is compatible, the audio codec may not work with VLC. According to wiki.videolan.org, VLC won’t play MP4 files that have AMR audio (usually from mobile phones).
So, when you encounter VLC not playing MP4 on Mac, check the codecs first: Right-click the MP4 video > choose “Get Info” from the list of options > find “Codecs” under “More info” section.
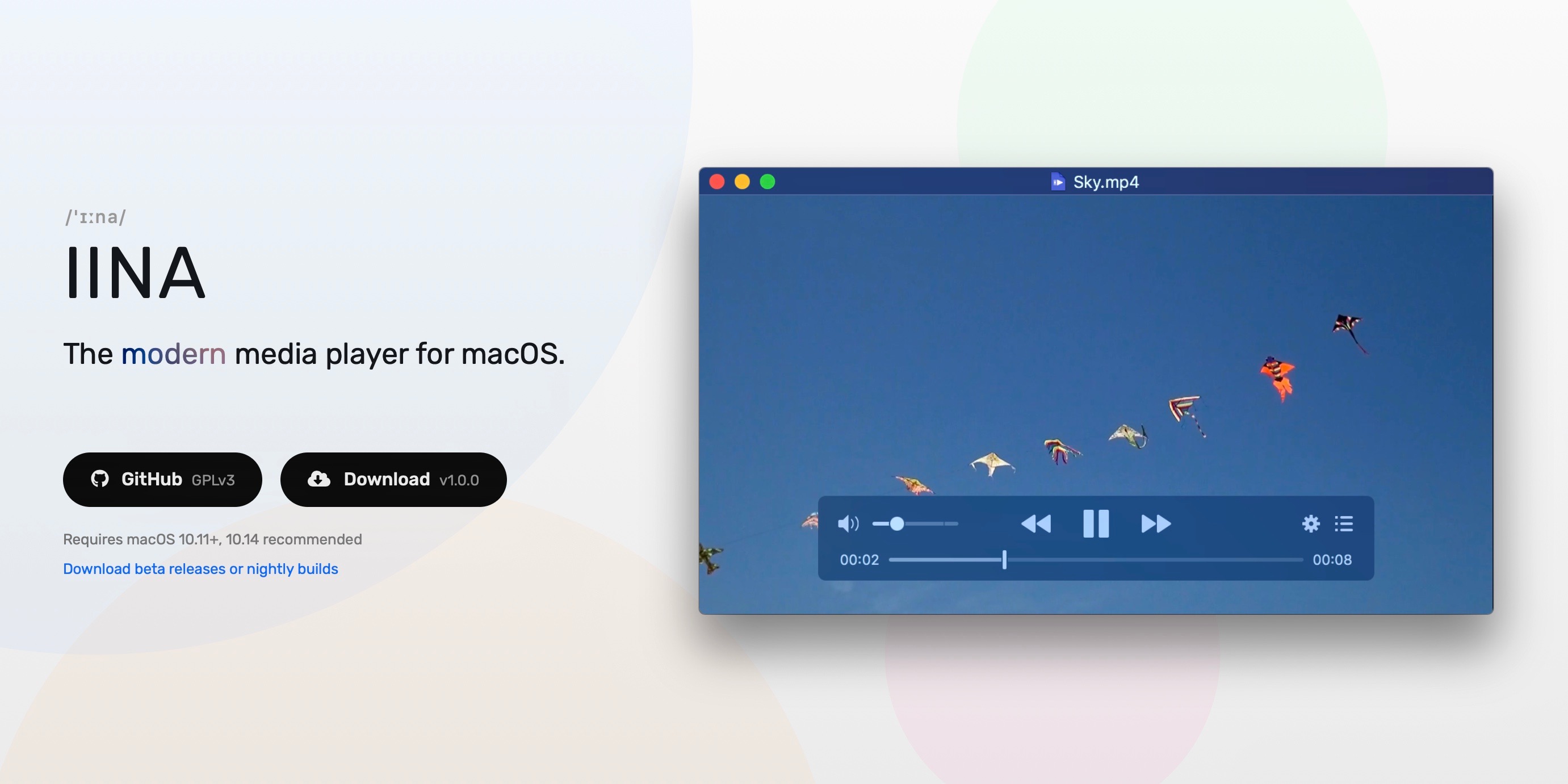
For incompatible codecs, you can try the following solutions.
Solution one: Update VLC Media Player to the latest version
Your VLC app is obsolete and can't read MP4 digital video that uses the recent codecs. The upgraded version of VLC may have added those new codecs.
You don’t have to download VLC from its official website, CNET, or MacUpdate. There is a way to update VLC within the software.
- Open VLC Media Player on Mac.
- Head over to menu bar, click on “VLC” > “Check for Update”, and wait for detecting.
- A “Software Update” dialog shows up. Just press “Install Update”.
If necessary, check the box in front of “Automatically download and install updates in the future”.
Solution two: Convert MP4 codec to a codec supported by VLC
Cisdem Video Converter is the best video conversion and download tool for Mac. It's able to convert MP4 or any other media file to 300+ outputs formats and preset devices. This means you can play your videos on almost all video players and apps, like VLC, QuickTime, iPhone, iPad, Android, LG TV, Sony TV, etc.
If you are a seasoned user, you can also manually configure the video codec as you like. Quick steps:
- Download and launch Cisdem Video Converter.
- Drag-n-drop MP4 files into the converting interface.
- Choose the output format like “MP4 Video”, which is encoded in H264 + AAC.
- Click the “gearwheel” icon and tweak the video settings. (Optional)
- Start the conversions. It will process all MP4 files at the same time.
#2 Too Many Rendering Effects or Subtitle Tracks in MP4 Video
It will result in VLC won't play MP4, choppy playback, or stuck issues, as the hardware decoding can't deal with the rendering effects.
Solution: Disable hardware video decoding option in VLC
- Run VLC.
- Navigate to the menu bar > Click “VLC” > “Preferences” to call up a setting window.
- Hit on the “'Input / Codecs' tab.
- Find the “Hardware Decoding” option, and uncheck the box.
- Exist VLC app and open MP4 file with it again.
#3 Incorrect VLC Settings
If you customize VLC settings incorrectly during use, it will also lead to VLC not working on Mac.
Solution: Reset VLC preferences
You have to two methods to do it. The simple way is to go to VLC menu, open the “Preferences” window, and click “Reset All”. VLC will ask for confirmation, click the “Continue” button.
For users who are unable to open VLC, using the command line to reset an excellent way.
- Close the VLC software.
- Launch Terminal app and enter the command: defaults delete org.videolan.vlc.
- In the dock, right-click the Finder icon and choose “Go to Folder”.
- Type the path: ~/Library/Preferences. Click “Go”.
- Delete all the content in org.videolan.vlc.
Vlc Player Mac Big Sur Free
#4 Zero-byte or Empty MP4 File
Vlc Player Mac Latest Version
Undoubtedly, VLC won't open 0 KB MP4 file. It may be damaged by malicious software infection and virus attack. Or an error or disconnection occurred during your download of this MP4 file. Thus, please check whether your MP4 file is null-size or not.
Solution: Run the antivirus program and re-download the MP4 file.
The infection will make VLC not playing MP4 file or playing it with no sound. Amazon prime movies to. Once virus appears, run a trusted antivirus program to keep Mac safe.
Go to download your MP4 video again. Ensure that the download is completed. And check the file size. File compare tool.
#5 Corrupted MP4 Video
Of course, VLC won’t play a corrupted MP4 file on Mac. But don’t worry! VLC itself contains an automated system for repairing corrupted or damaged AVI videos.
Solution: Fix corrupted MP4 file
- Head to VLC menu > “Preferences”.
- In the “Preferences” dialog, click the “Input/Codecs” tab.
- Scroll to the bottom. Select “Always fix” in the drop-down box next to “Repair AVI Files”.
- Save your changes.
- Convert MP4 to AVI, and open it in VLC.
#6 VLC is not Compatible with the Newest Mac Operating System
Every time a Mac system is upgraded, VLC will encounter compatibility problems, no matter macOS High Sierra, Mojave, Catalina, or Big Sur. With the release of Big Sur, lots of users began to report the incompatibility of VLC. In this case, the best way to fix “VLC won’t play MP4” on Mac is to use an alternative media player.
Vlc Player Mac Big Sur
Although Apple has pre-installed a video player -QuickTime on Mac, it has many playback restrictions. The software doesn't allow you to open MKV, AVI, 8K, WMV, WMA, etc. video or audio files, and it even freezes when playing a 4K video. That’s why we found VLC as an alternative.
Solution: Use the Best Video Player for macOS Big Sur
Cisdem Video Player is a worthy competitor to VLC, providing versatile playback, perfect system compatibility, and stability updates. It stands out among other players due to the intuitive interface and advanced feature set. Besides playing MP4, you can pretty much any media file like MKV, MOV, FLAC, M4V, etc. you throw at it. Moreover, it enables you to play videos in any resolution, be it HD or UHD.
Vlc Player Mac Big Sur Release Date
In terms of video quality, I made a comparison between Cisdem Video Player and VLC. In my view, the image from Cisdem Video Player is softer and smoother. It seems to add a layer of filter, making the image more movie-like texture. Anyway, it will protect our eyes.
Therefore, if VLC won't open MP4 after update to Big Sur, give a try on Cisdem Video Player to play it.
Step 1. Download, install the application and run it on your Mac.
Step 2. Add an MP4 video to Cisdem Video Player. There are various ways:
- Drag and drop the MP4 file to the main interface of the app.
- From the menu bar, go to “File” > “Open File”, and then choose the MP4 video to open.
- Right-click the MP4, select 'Open With” > “Cisdem Video Player”.
Step 3. Start to play MP4 on Mac.
Note: Cisdem Video Player also comes with the built-in conversion feature, but the output formats not so many as Cisdem Video Converter. This article mentions the difference: Top 10 Best Video Player for Mac.
Final Verdict
I believe after you read this article, you will be able to fix the 'VLC won't play MP4' issue. If it's the problem of VLC Media Player not the MP4 file, you'd better use an alternative program. Cisdem Video Player for Mac is free, safe, and capable of playing any media files without trouble.